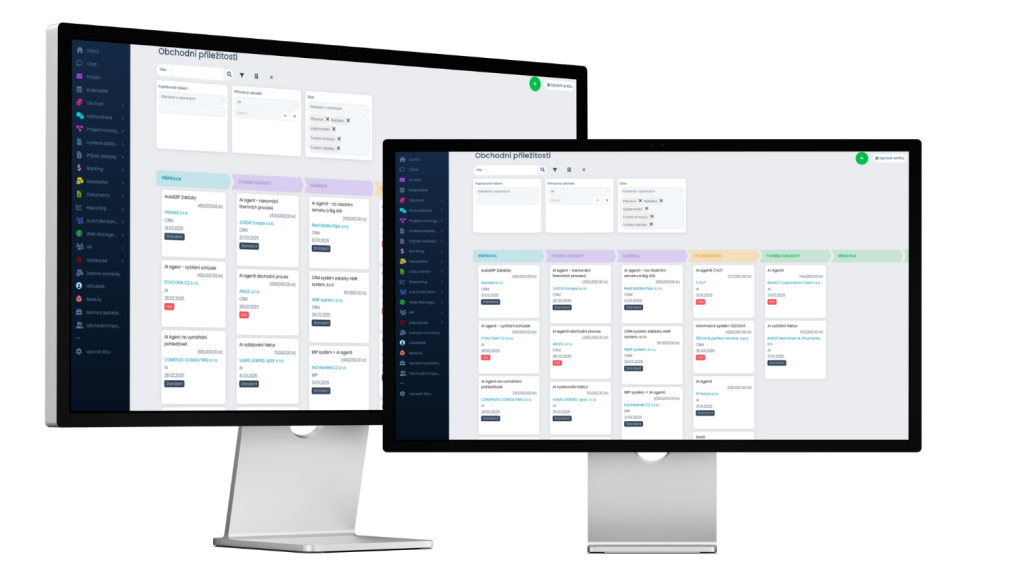Součástí Prodejního balíčku jsou entity, formuláře a funkce pro Produkty, Nabídky, Prodejní objednávky a Faktury.
Produkty
Položky produktu lze použít u nabídek, prodejních objednávek a faktur. Jsou také k dispozici pro přizpůsobení v Entity Manageru, takže můžete vytvářet nové vztahy mezi produkty a jinými entitami.
Záznam o produktu má tři cenová pole: Náklady, Seznam a Jednotka. Existuje možnost automaticky vypočítat jednotkovou cenu pomocí různých vzorců podle vybraného typu ceny.
Produkt lze označit jako bez daně. Zabrání uplatnění daňové sazby po přidání produktu do nabídky, prodejní objednávky nebo faktury.
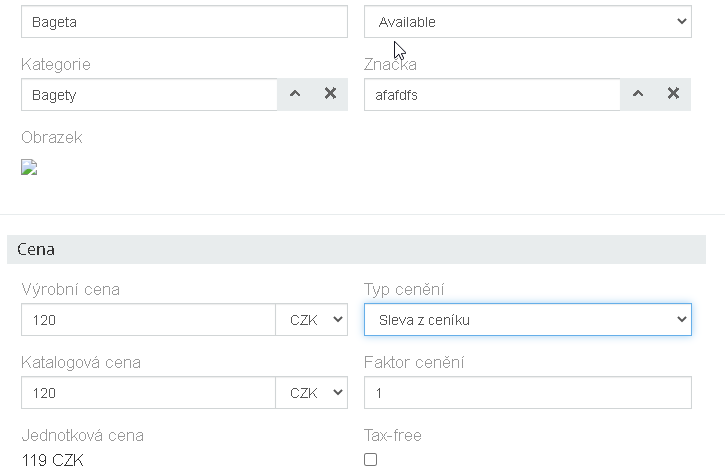
Kategorie
Každý záznam o produktu může patřit do určité kategorie produktu. Kategorie produktů jsou prezentovány jako hierarchická stromová struktura. Každá kategorie může mít podkategorie.
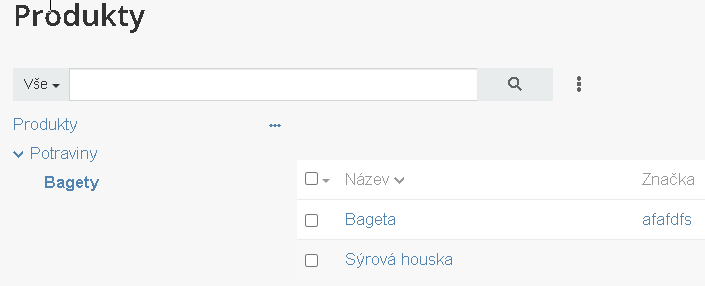
Nabídky
Nabídka je specifická skupina produktů nebo služeb s jejich množstvím a cenami, které nabídnete zákazníkům.
Nabídka má vztah k Příležitosti. Při vytváření nové nabídky spojené s příležitostí se převádí položky příležitosti do nabídky.
Konverze z příležitosti
1. Vytvořte novou Nabídku, ve formuláři uveďte potřebnou Příležitost. Data budou z Příležitosti zkopírována do vytvořené nabídky.
2. Vytvořte novou nabídku z panelu Vztahy nabídek v podrobném zobrazení Příležitosti. (Poznámka: Správce musí přidat panel do správce rozložení.)
Generování prodejních objednávek a faktur z nabídky
Ze stávající nabídky můžete vytvořit prodejní objednávku a fakturu.
1. Vytvořte novou prodejní objednávku nebo fakturu, ve formuláři zadejte potřebnou nabídku. Data budou z nabídky zkopírována do vytvořené prodejní objednávky nebo faktury.
2. Vytvořte novou prodejní objednávku nebo fakturu z odpovídajícího panelu vztahů v podrobném zobrazení nabídky.
Rozložení celkových hodnot
Rozložení polí s celkovou hodnotou (ve spodní části podrobného zobrazení) lze upravit v části Správa> Správce rozložení> Nabídky> Celkem dole.
Položky nabídky
Nabídka obsahuje seznam položek. Každá položka může představovat určitý produkt nebo službu s popisem, množstvím, sazbou daně, katalogovou cenou a jednotkovou cenou. Je možné třídit položky ručně.
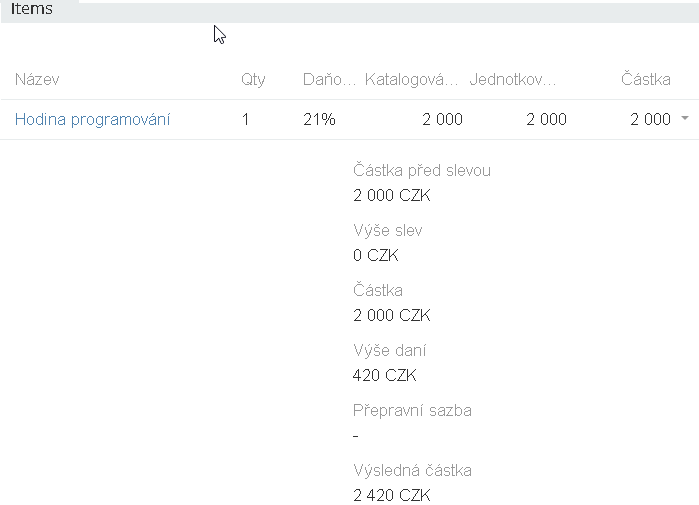
Diskontní sazba
Je možné určit
slevu v procentech. Chcete-li mít tuto schopnost, měl by správce přidat do pole Seznam (položka) pole „Sleva (%)“.
Tisk do PDF
Nabídky lze vytisknout do formátu PDF. Tato akce je k dispozici v rozbalovací nabídce vedle tlačítka Upravit v podrobném zobrazení nabídky. Poté budete vyzváni k výběru šablony.
Pole záznamu nabídky a pole souvisejících záznamů můžete vytisknout pomocí zástupných symbolů v šabloně.
Příklady:
{{accountName}} – název účtu,
{{{billingAddressStreet}}} – ulice,
{{account.type}} – typ souvisejícího účtu,
{{assignedUser.lastName}} – příjmení přiřazeného uživatele.
Pokud je vaše řádková položka produkt, můžete vytisknout pole produktu.
Příklady:
{{product.length}},
{{product.color}}.
Délka a barva jsou vlastní pole entity produktu v příkladech.
Opakování položek nabídky:
<! – {{#each itemList}} ->
{{objednávka}}
{{name}}
{{množství}}
{{product.weight}}
{{listPrice}}
{{unitPrice}}
{{amount}}
<! – {{/ each}} ->
Je možné tisknout obrazová pole:
<img src = „{{file imageId}}“>
kde imageId – název
vlastního pole obrázku, zřetězené s příponou Id.
U řádkové položky produktu:
<img src = „{{file product.photoId}}“>
Chcete-li zobrazit čísla float (jako množství, unitPrice atd.) Bez zlomkové části (jako celé číslo), použijte následující výraz:
{{numberFormat number_RAW decimals = 0}}
Vlastní formátování pro hodnoty měn (od verze 4.8.3):
{{numberFormat unitPrice_RAW decimals = 2 decimalPoint = ‚,‘ TisíceSeparator = “}}
Hodnota 10 000,5 bude tiskárnou jako 10 000,50.
Chcete-li zobrazit textová pole (víceřádkový), použijte trojité složené závorky: {{{description}}}.
Atributy položek nabídky
Tyto atributy můžete použít v šabloně uvnitř smyčky {{#each itemList}}:
- název
- Množství
- ceník
- jednotková cena
- sleva
- množství
- jednotková hmotnost
- hmotnost
- Sazba daně
- objednat
- popis
Všechna pole najdete v části Správa> Správce entit> Položky nabídky> Pole.
Zaslání nabídky e-mailem
Nabídku v PDF lze zaslat e-mailem jako přílohu. Otevřete záznam nabídky, klikněte na rozbalovací nabídku vedle tlačítka Upravit a poté klikněte na možnost Odeslat e-mailem PDF.
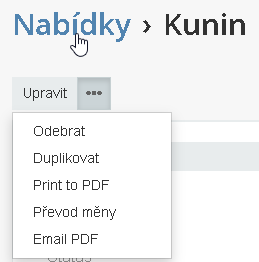
Automatické číslování
Ve výchozím nastavení se pole Číslo nabídky zvyšuje automaticky. Automatický přírůstek můžete zakázat na stránce Správa> Správce entit> Nabídka> Pole> číslo. Je také možné nastavit číselné pole pouze pro čtení.
Předponu dalšího čísla, samotné další číslo a počet číslic v čísle lze nakonfigurovat v části Správa> Správce entit
Prodejní objednávky
Do podrobného zobrazení Organizace můžete přidat panel Prodejní objednávky, abyste mohli zobrazit související prodejní objednávky. Správa> Správce rozložení> Účty> Vztahy.
Panel Prodejní objednávky můžete přidat do podrobného zobrazení Příležitosti na stránce Správa> Správce rozložení> Příležitosti> Vztahy.
Konverze z příležitosti nebo nabídky
1. Vytvořte novou prodejní objednávku, ve formuláři uveďte potřebnou příležitost nebo nabídku. Data budou zkopírována z příležitosti / nabídky do vytvořené prodejní objednávky.
2. Vytvořte novou prodejní objednávku z panelu vztahů prodejních objednávek v podrobném zobrazení příležitosti / nabídky.
Generování faktur z prodejní objednávky
Můžete vytvářet faktury z existujícího záznamu prodejní objednávky.
1. Vytvořte novou fakturu, ve formuláři zadejte potřebnou prodejní objednávku. Data budou zkopírována z prodejní objednávky do vytvořené faktury.
2. Vytvořte novou fakturu z panelu vztahů Faktury v podrobném zobrazení záznamu zakázky odběratele.
Rozložení celkových hodnot
Rozložení polí s celkovou hodnotou (v dolním detailním zobrazení) lze upravit v části Správa> Správce rozvržení> Prodejní objednávky> Dolní součet.
Položky prodejní objednávky
Prodejní objednávka obsahuje seznam položek. Každá položka může představovat určitý produkt nebo službu s poli s popisem, množstvím, sazbou daně, katalogovou cenou a jednotkovou cenou. Je možné třídit položky ručně.
Diskontní sazba
Je možné určit slevu v procentech. Chcete-li mít tuto schopnost, měl by správce přidat do pole Seznam (položka) pole „Sleva (%)“.
Tisk do PDF
Objednávky odběratele lze vytisknout do formátu PDF. Tato akce je k dispozici v rozbalovací nabídce vedle tlačítka Upravit v podrobném zobrazení prodejní objednávky. Poté budete vyzváni k výběru šablony. Více informací o tisku do PDF je k dispozici zde.
Odeslání prodejní objednávky e-mailem
Objednávku ve formátu PDF lze zaslat e-mailem jako přílohu. Otevřete objednávku odběratele, klikněte na rozbalovací nabídku vedle tlačítka Upravit a poté klikněte na možnost Odeslat e-mailem PDF.
Automatické číslování
Ve výchozím nastavení je číselné pole automaticky zvyšováno. Automatický přírůstek můžete deaktivovat na stránce Správa> Správce entit> Zakázka odběratele> Pole> číslo. Je také možné nastavit číselné pole pouze pro čtení.
Předponu dalšího čísla, samotného dalšího čísla a množství číslic v čísle lze nakonfigurovat v části Správa> Správce entit> Zakázka odběratele> Pole> číslo.
Výchozí daň
Musíte mít ve svém CRM vytvořen daňový záznam. Daně lze zobrazit v zobrazení seznamu nabídek> rozbalovací nabídka v pravém horním rohu> Daně.
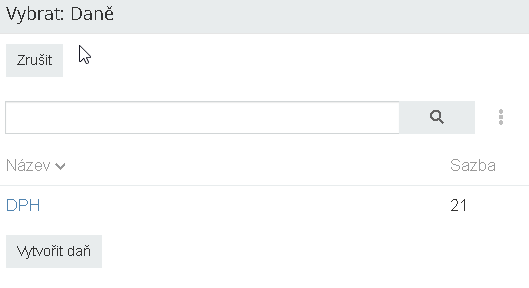
Správce může určit výchozí daňový záznam v části Správa> Správce entit> Zakázka odběratele> pole> Daň> Výchozí.
Kopírování hodnot z produktu do položky objednávky odběratele
Hodnoty polí lze při výběru produktu přenést z produktu na položku prodejní objednávky. Názvy polí, které chcete zkopírovat, by se měly shodovat v enity produktů a položek prodejní objednávky.
Pole, která je třeba zkopírovat, můžete vybrat v části Správa> Správce entit> Položka prodejní objednávky> Pole> Produkt> Pole ke kopírování.
Faktury
Do zobrazení podrobností Organizace můžete přidat panel Faktury, abyste mohli zobrazit související prodejní objednávky. Správa> Správce rozložení> Účty> Vztahy.
Panel Faktury můžete přidat do podrobného zobrazení Příležitosti v části Správa> Správce rozložení> Příležitosti> Vztahy.
Konverze z příležitosti, nabídky nebo prodejní objednávky
1. Vytvořte novou fakturu, ve formuláři zadejte potřebnou příležitost / nabídku / prodejní objednávku. Data budou zkopírována z příležitosti / nabídky / prodejní objednávky do vytvořené faktury.
2. Vytvořte novou fakturu z panelu vztahů Faktury v podrobném zobrazení příležitosti / nabídky / prodejní objednávky.
Položky faktury
Faktura obsahuje seznam položek. Každá položka může představovat určitý produkt nebo službu s poli s popisem, množstvím, sazbou daně, katalogovou cenou a jednotkovou cenou. Je možné třídit položky ručně.
Existuje možnost přidat vlastní pole pro entitu položky faktury pomocí správce entit.
Diskontní sazba
Je možné určit slevu v procentech. Chcete-li mít tuto schopnost, měl by správce přidat do pole Seznam (položka) pole „Sleva (%)“.
Tisk do PDF
Faktury lze tisknout do formátu PDF. Tato akce je k dispozici v rozbalovací nabídce vedle tlačítka Upravit v podrobném zobrazení faktury. Poté budete vyzváni k výběru šablony.
Odeslání faktury e-mailem
Faktura PDF lze zaslat e-mailem jako přílohu. Otevřete záznam na faktuře, klikněte na rozbalovací nabídku vedle tlačítka Upravit a poté klikněte na Odeslat e-mailem PDF.
Automatické číslování
Ve výchozím nastavení se číselné pole zvyšuje automaticky. Automatický přírůstek můžete deaktivovat na stránce Správa> Správce entit> Faktura> Pole> číslo. Je také možné nastavit číselné pole pouze pro čtení.
Předponu dalšího čísla, samotné další číslo a počet číslic v čísle lze nakonfigurovat v části Správa> Správce entit> Faktura> Pole> číslo.
Výchozí daň
Musíte mít ve svém CRM vytvořen daňový záznam. Daně lze zobrazit v zobrazení seznamu nabídek> rozbalovací nabídka v pravém horním rohu> Daně.
Správce může určit výchozí daňový záznam v části Správa> Správce entit> Faktury> pole> Daň> Výchozí.
Kopírování hodnot z produktu do položky faktury
Hodnoty polí lze při výběru produktu přenést z produktu na položku faktury. Názvy polí, které chcete zkopírovat, by se měly shodovat v entity produktu a položky faktury.
Můžete vybrat, která pole je třeba zkopírovat na stránce Správa> Správce entit> Položka faktury> Pole> Produkt> Pole ke kopírování.