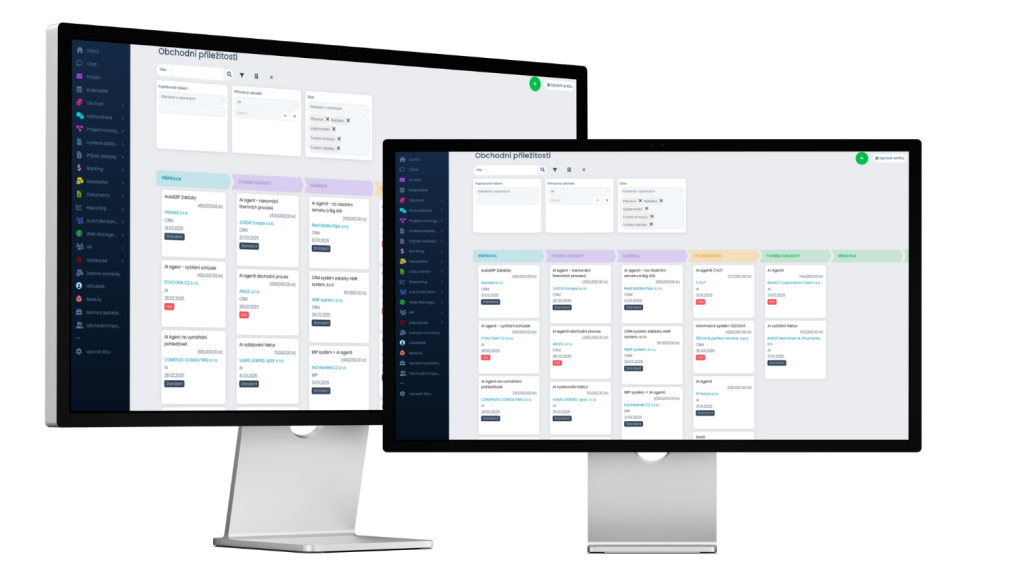Karta domů slouží pro všeobecný přehled.
Co všechno můžeme na kartě Domů dělat:
Přidávání panelů
Klikneme na tlačítko Přidat panel.
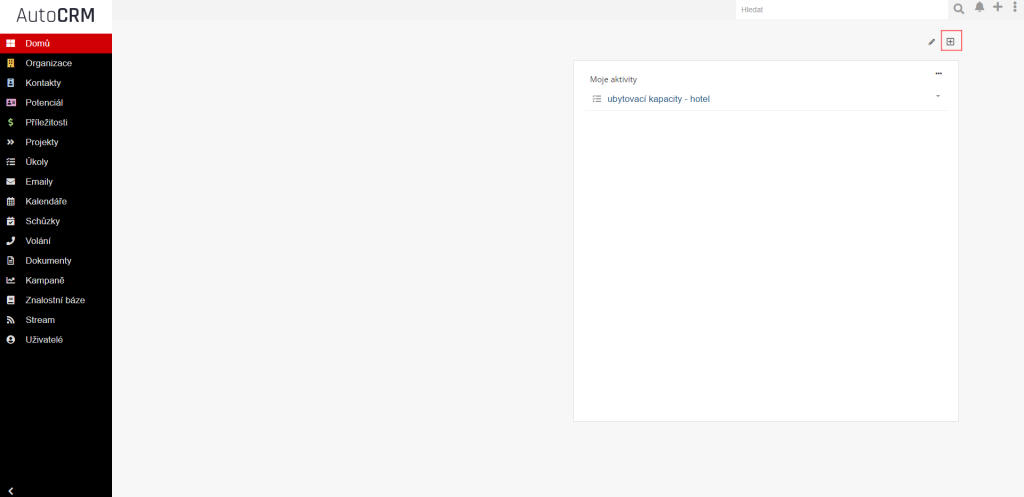
Vyjede nám seznam možností, co můžeme přidat.
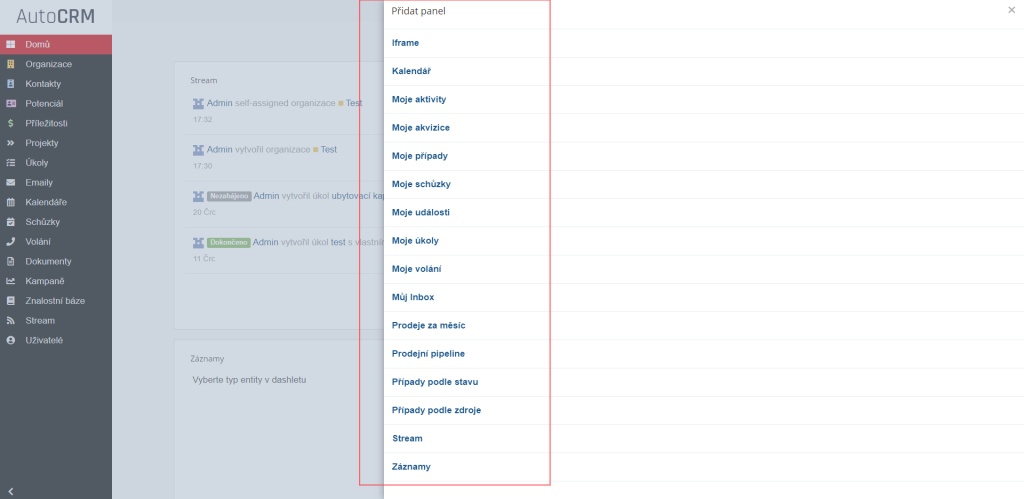
Iframe
- Umožňuje rychlý přístup na stránku
Kalendář
- Zobrazuje kalendář a Vaše události v něm
Moje aktivity
- Zobrazuje Vaše schůzky, volání a úkoly
Moje akvizice
- Zobrazuje Vaše Potenciály
Moje případy
- Zobrazuje Vaše Příležitosti
Moje schůzky
- Zobrazuje Vaše schůzky
Moje události
- Zobrazuje Vaše události
Moje úkoly
- Zobrazuje Vaše úkoly
Moje volání
- Zobrazuje Vaše volání
Můj Inbox
- Zobrazuje Vaše emaily
Prodeje za měsíc
- Zobrazuje měsíční prodeje
Prodejní pipeline
- Zobrazuje statistiky prodeje
Případy podle stavu
- Zobrazuje statistiku Případů podle stavu
Případy podle zdroje
- Zobrazuje statistiku Případů podle zdroje
Stream
- Zobrazuje historii aktivit v systému
Záznamy
- Umožňují vyfiltrovat informace ze systému
Upravení nástěnky
Nástěnky na domovské kartě si můžeme rozdělit do záložek.
Pro upravení klikneme na ikonu Upravit nástěnku.
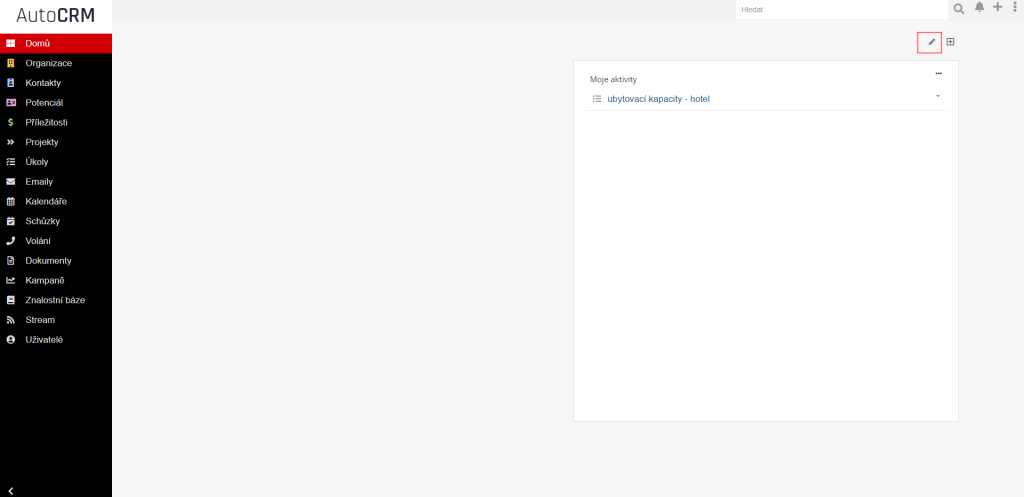
Zobrazí se nám okno s aktuálními záložkami.
Záložky buď můžeme přidat, nebo odstranit.
Pro přidání záložky jednoduše napíšeme její název do pole a potvrdíme Enterem.
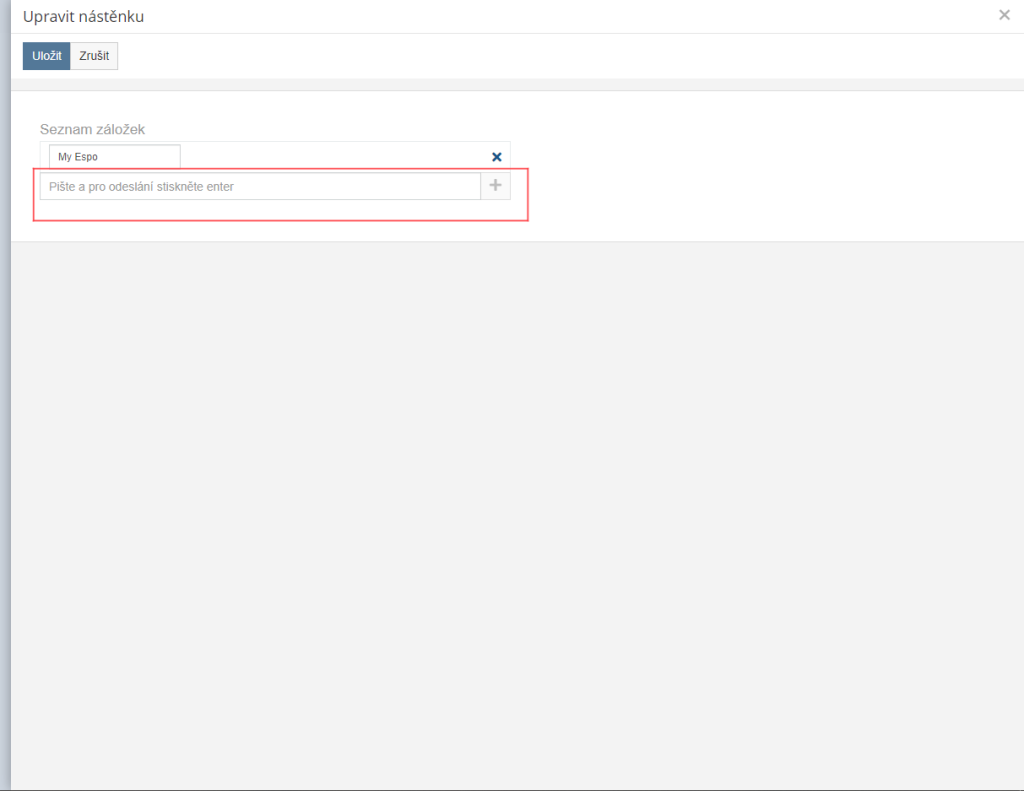
Pro odstranění záložky klikneme na křížek vedle záložky, kterou chceme odstranit. Potvrdíme.
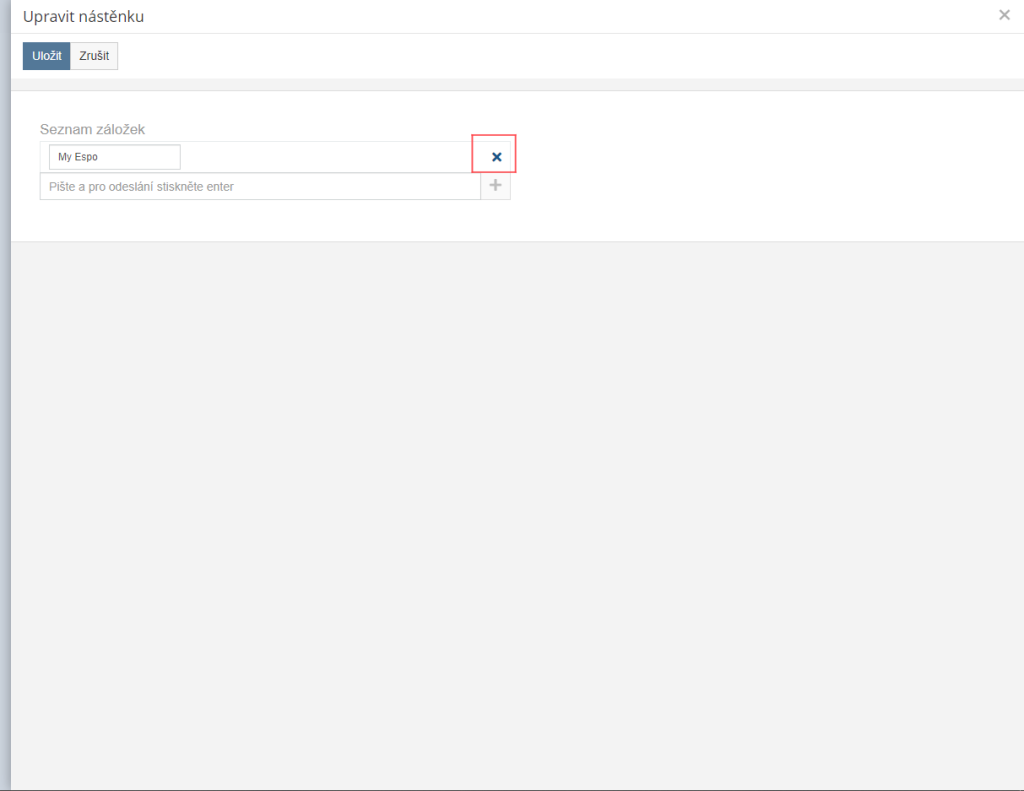
Úpravy potvrdíme stisknutím tlačítka Uložit.
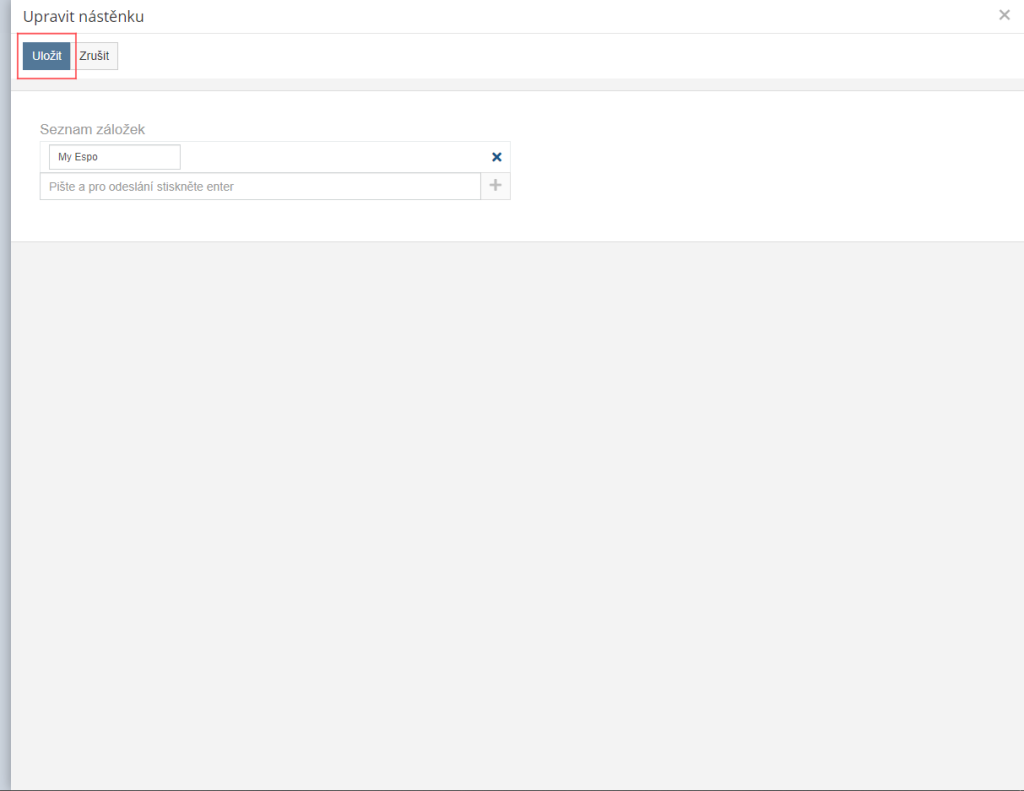
Nyní můžeme každou záložku spravovat zvlášť.
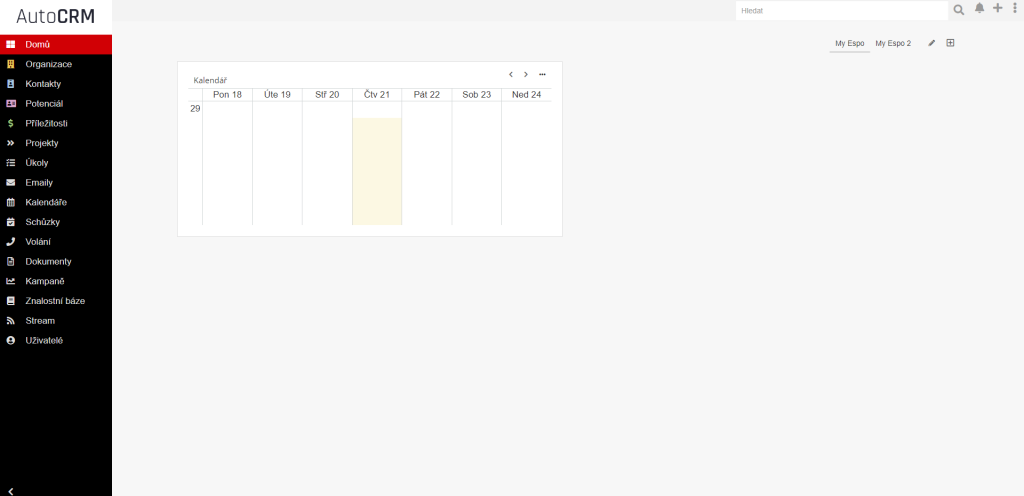
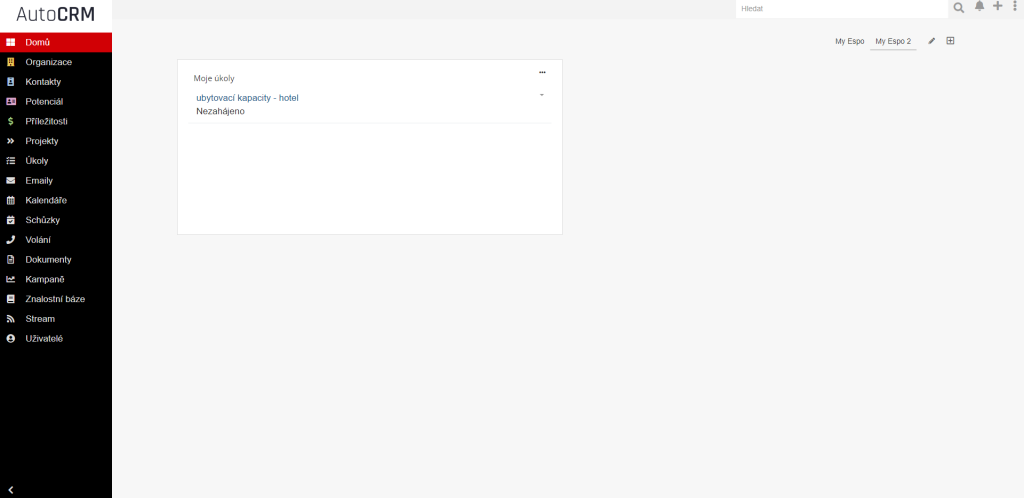
Vyhledávání
Ušetří nám čas při hledání věcí v systému.
Hledaný výraz napíšeme do hledacího pole a potvrdíme Enterem.
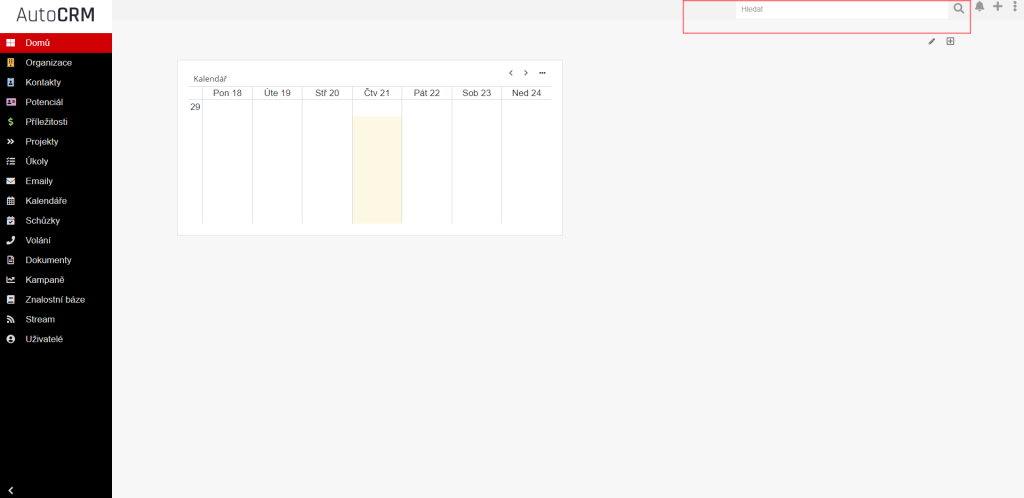
V případě nalezení výsledku se nám zobrazí, kde je hledaný výraz uložen. Pro více informací stačí kliknout na danou položku v seznamu. Po té budeme přesměrováni.
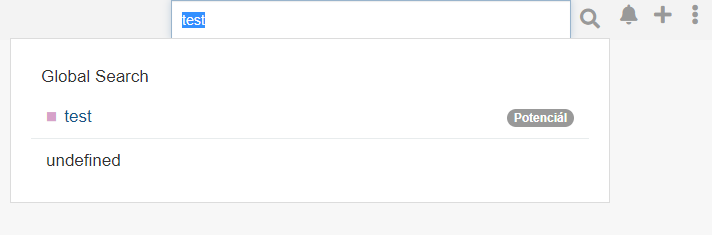
Zobrazení upozornění
Pro zobrazení upozornění rozklikneme zvoneček vedle pole pro hledání.
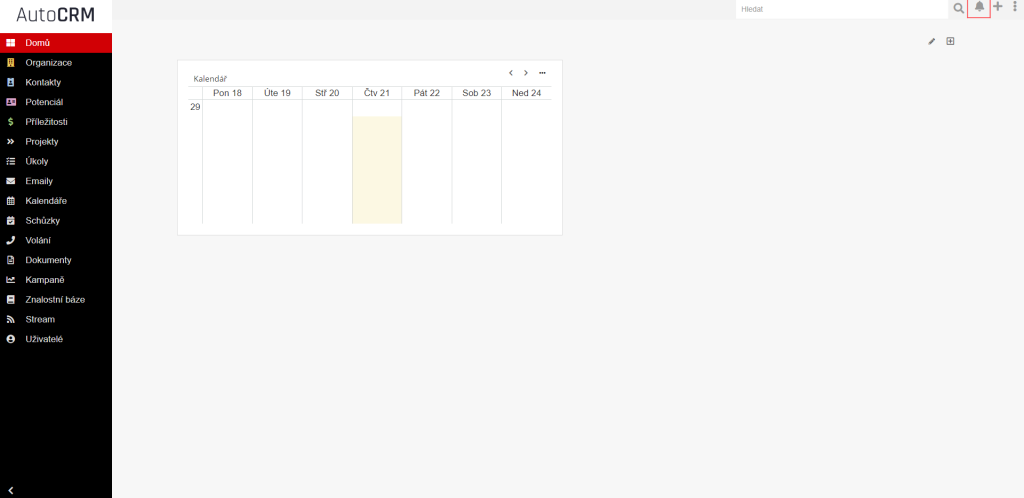
Můžeme si zobrazit všechna upozornění, která jsme kdy dostali. A to kliknutím na možnost Zobrazit seznam.
Budeme přesměrováni.
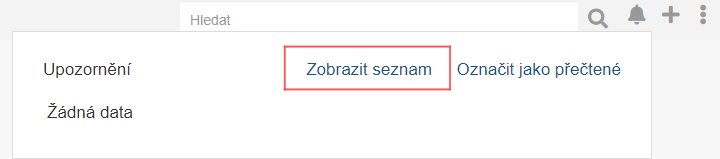
Všechna oznámení můžeme také Označit jako přečtené.
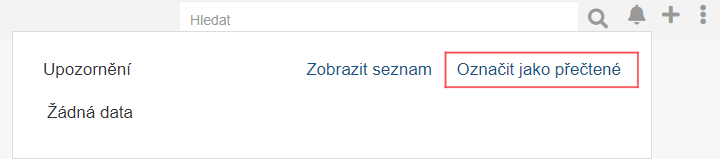
Možnost Vytvořit
Klikneme na tlačítko Vytvořit.
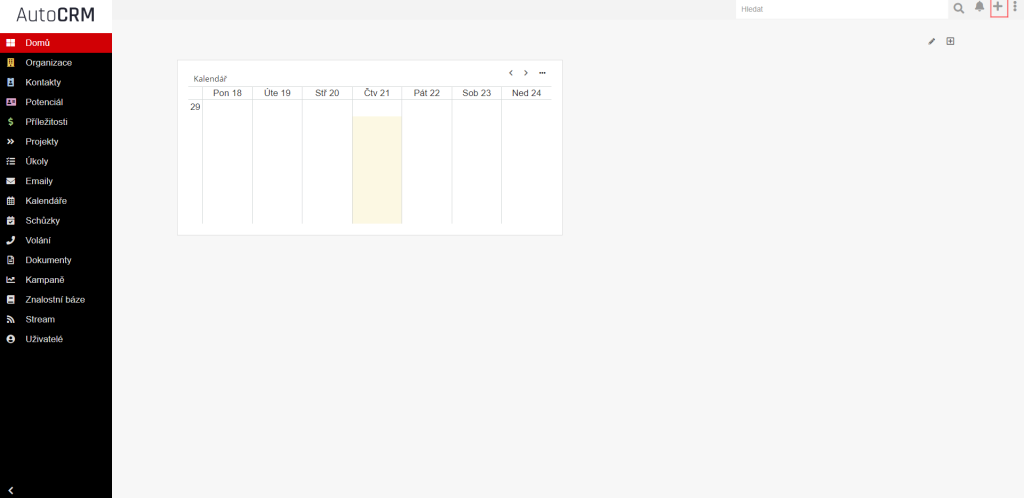
Vyjede nám seznam možností.
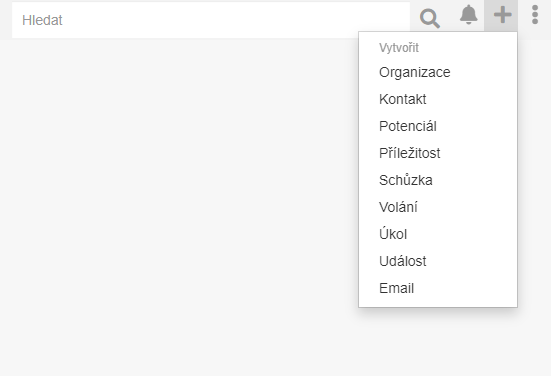
Organizace
- Umožní nám přidat Organizaci
Kontakt
- Umožní nám přidat Kontakt
Potenciál
- Umožní nám přidat Potenciál
Příležitost
- Umožní nám přidat Příležitost
Schůzka
- Umožní nám přidat Schůzku
Volání
- Umožní nám přidat Volání
Úkol
- Umožní nám přidat Úkol
Událost
- Umožní nám přidat Událost
- Umožní nám napsat Email
Zobrazení informací
Pro zobrazení informací klikneme na tlačítko Menu.
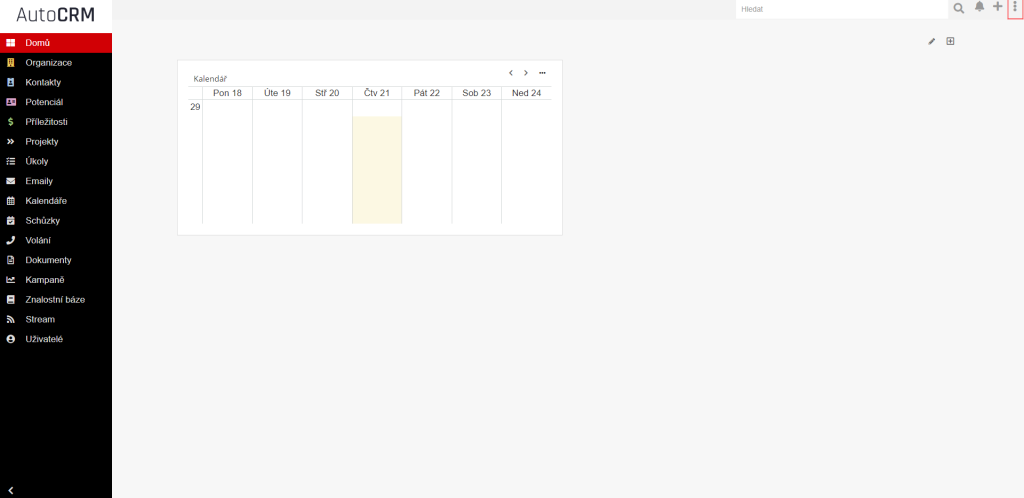
Vyjede nám seznam.
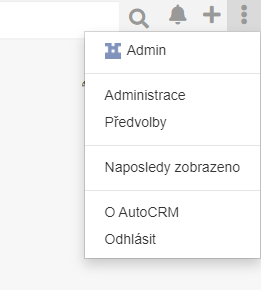
Kliknutím na ikonu otevřeme nastavení uživatele.
Administrace (pro více informací se podívejte do dokumentace ohledně Administrace)
- Otevře nastavení administrace
Předvolby
- Umožní nám upravit naše předvolby
Naposledy zobrazeno
- Zobrazí položky, které jsme si naposledy prohlíželi.
O AutoCRM
- Vypíše informace o systému AutioCRM.
Odhlásit
- Odhlásí nás ze systému.